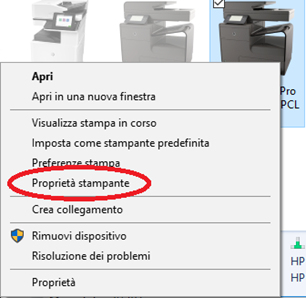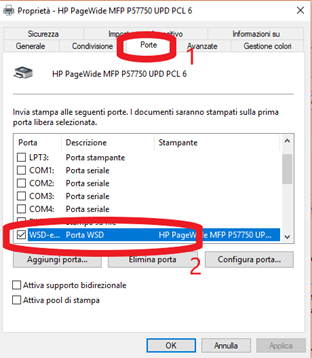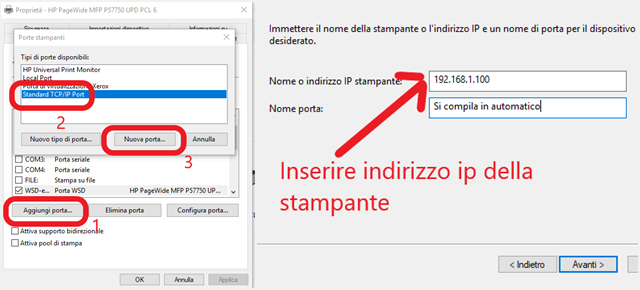Windows utilizza il servizio WS-DISCOVERY per rilevare i dispositivi presenti in rete e collegarli automaticamente al pc, quindi le stampanti compatibili con questo protocollo e presenti in rete, vengono aggiunte in modo autonomo dal sistema operativo alle periferiche disponibili. Tuttavia questo protocollo non è completamente compatibile con tutte le funzioni dei vari brand di stampanti, da qui i problemi di connessione o gestione delle stampe.
Guide Utili
Stampanti e Multifunzione
Cambiare porta WSD
Marche compatibili: HP , Epson , Sharp , Xerox
Modelli compatibili: HP LaserJet E77825/E77830 , HP LaserJet E87640/E87650 , HP LaserJet M880 , HP OfficeJet Pro MFP X476/576 , HP OfficeJet X555 / MFP X585 , HP PageWide E58650 , HP PageWide P77650 , HP PageWide P77740 , HP PageWide P77940 , Officejet Pro X451/ X551 , PageWide P55250 , PageWide P57750 , Altalink C8035/C8045/C8055/C8070 , MX-2630 , MX-2651/MX-3061/BP30C25/MX-4071/MX-5071/MX-6071 , MX-3060/MX-3560/MX-4060/MX-6070 , MX-4140/MX-5140 , MX-C301/MX-2614 , WF-C579R | WF-C529R , WorkCentre (71xx-72xx-74xx-75xx-78xx) , Xerox Altalink C8130/C8135/C8145/C8155/C8170 , Altalink C8035/C8045/C8055/C8070 , Tutti i modelli , WF-M5399 | WF-M5299 | WF-M5799 , WF-C879R , BP 30 / 50 / 60 / 70 serie , HP E47528 , HP E45028 , Xerox C410-C415 , HP X58045 , EM-C800 | EP-C800
Generalmente dopo gli aggiornamenti di Windows oppure installando la stampante in maniera non corretta, può succedere che la stampante risulti connessa ad una porta WSD anziché la classica TCP-IP, questo può generare problemi di lentezza, blocchi o errori di stampa.
Soluzione
La soluzione di questo problema sta nel riportare la porta di stampa da WSD a TCP IP.
Può anche essere utile controllare altre impostazioni di stampa, in quanto nella conversione potrebbero essere cambiate (ad esempio controllare che la stampante sia ancora impostata per stampare come predefinito in bianco e nero).
Procedura
A. CONVERSIONE DA WSD A TCP-IP
Per eseguire il controllo premere contemporaneamente la combinazione tasti WIN+R

Nella schermata che si apre (“ESEGUI”) digitare il comando “control printers” e premere OK
Si apre la schermata “Dispositivi e Stampanti”
Cliccare con il tasto destro del mouse sulla stampante che si vuole impostare e scegliere “Proprietà stampante” (Su Windows XP scegliere la voce “Proprietà”)
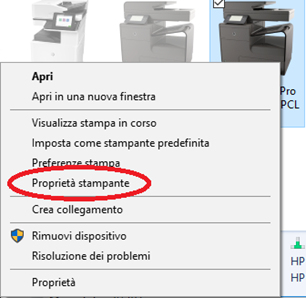
Nella schermata che si apre scegliere la scheda “Porte”. Si noterà che la porta selezionata sarà di tipo WSD
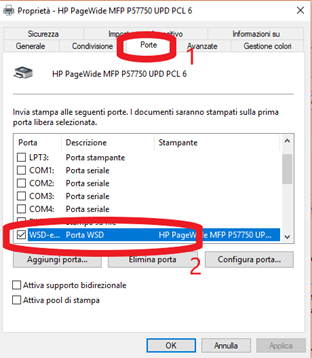
Se la porta è di tipo WSD bisogna modificarla inserendo l’indirizzo IP della stampante:
Per farlo cliccare su “Aggiungi Porta”
Scegliere la “Porta Standard TCP/IP” tra quelle proposte
Nella successiva schermata premere Avanti e poi inserire l’indirizzo IP della stampante sulla voce “Nome o indirizzo IP stampante”. Alla voce “Nome porta” può esserci un nome qualsiasi, anche se di solito si lascia quello che viene compilato in automatico.
Dopo aver premuto “Avanti” partirà la ricerca della stampante, se tutto è stato fatto correttamente uscirà una schermata di conferma sulla quale è sufficiente scegliere Fine”, altrimenti controllare che la stampante sia accesa e l’indirizzo IP sia scritto correttamente (compresi i punti)
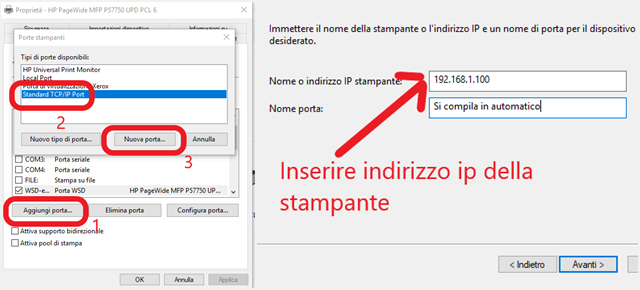
B. CONTROLLARE ALTRE IMPOSTAZIONI DI STAMPA (SOLO STAMPANTI HP PAGEWIDE E PROX)
Alcuni modelli di stampante HP, in particolare i modelli HP PageWide e HP ProX necessitano che il supporto bidirezionale sia disattivo nelle impostazioni della stampante. Se ciò non fosse risulterebbe una stampa lenta con possibili blocchi nelle stampe, con la stampante che apre lo sportellino ma ma non fa uscire le stampe. per rimuovere il supporto bidirezionale andare nella scheda “Porte” del driver (passi da 1 a 5 della sezione precedente) e rimuovere la spunta alla voce corrispondente. Confermare infine l’impostazione.

C. CONTROLLARE LE IMPOSTAZIONI PER LA STAMPA IN BIANCO E NERO O COLORE
In ultimo è utile controllare tra le preferenze di stampa che sia impostato il bianco e nero predefinito. Se fosse necessaria assistenza per il controllo, si può utilizzare la guida relativa per tale impostazione presente su questo sito.
Data di emissione: October 6, 2021
Data di ultima revisione: June 13, 2025